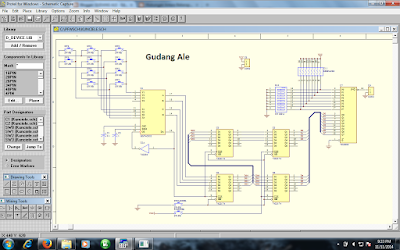Cara Membuat Layout untuk PCB
Oleh
chmood
Hal yang harus teman-> lakukan sebelum membuat gambar diprogram PCB adalah memberi nama - nama Foot print pada komponen yang telah anda buat di program schematic capture,berikut ini adalah langkah - langkah yang harus anda lakukan ;
1.Klik start lalu klik program SCH maka hasil tampilan dilayar anda akan jadi seperti berikut ini :
4. Setelah anda selesai memberi nama footprintnya hal yang harus dilakukan selanjutnya adalah menyimpan file tersebut dengan cara klik File > Save As lalu berilah nama file tersebutkunciele.sch lalu klik OK seperti pada gambar dibawah ini ;
2. Kemudian anda klik menu File > New maka hasilnya bisa anda lihat seperti pada gambar dibawah ini
1.Klik start lalu klik program SCH maka hasil tampilan dilayar anda akan jadi seperti berikut ini :
2. klik File > Open Sheet lalu buka file kunciele.sch (nama file) maka hasilnya seperti pada gambar dibawah ini ;
3. Kemudian hal yang harus anda lakukan memberi nama foot print pada setiap komponen yang ada dengan cara mengklik sebanyak 2x pada komponen yang akan diberikan nama foot print nya sehinga muncul kotak dialog part nya seperti pada gambar dibawah ini ;
Sebelumnya
Sesudahnya
Berikut ini nama komponen dan nama foot print yang harus diberikan ;
· SW Pushbutton footprint nya SIP2
· Capacitor Pol footprint nya RB.2/.4
· IC-MM74C922 footprint nya DIP16
· 74LS04 footprint nya DIP16
· 74LS174 footprint nya DIP16
· SW DIP-8 footprint nya DIP16
· RESPACK3 footprint nya DIP16
· CON2 footprint nya SIP2
· 74LS688 footprint nya DIP16
4. Setelah anda selesai memberi nama footprintnya hal yang harus dilakukan selanjutnya adalah menyimpan file tersebut dengan cara klik File > Save As lalu berilah nama file tersebutkunciele.sch lalu klik OK seperti pada gambar dibawah ini ;
Sebelum anda mengubah rangkaian schematic yang telah anda buat menjadi PCB sebaiknya anda melakukan cek rangkaian schematicnya dengan cara berikut ini ;
1. Pertama,bukalah file yang telah anda Save tadi dengan cara klik menu File > Open Sheet >kunciele.sch maka hasilnya akan menjadi seperti pada gambar dibawah ini ;
1. Pertama,bukalah file yang telah anda Save tadi dengan cara klik menu File > Open Sheet >kunciele.sch maka hasilnya akan menjadi seperti pada gambar dibawah ini ;
2. Kemudian klik menu File > Reports > Electrical Rules Check maka akan muncul Kotak Dialog Setup Electrical Rules Check lalu klik tombol OK seperti pada Gambar 1dan hasilnya akan menjadi seperti pada Gambar 2 di bawah ini ;
Gambar 1 Kotak Dialog Setup Electrical Rules Check
Gambar 2
3. Tanda kesalahan akan diandai dengan tanda silang didalam lingkaran bewarna merah. Tanda Kesalahan ini dapat dihapus dengan cara klik menu Edit > Delete maka hasilnya seperti pada gambar dibawah ini ;
sebelumnya
sesudahnya teman
Sesudah anda selesai melakukan Electrical Rules Check hal yang harus anda lakukan selanjutnya adalah Create Netlist (adalah untuk membuat hubungan antar kaki komponen menjadi suatu code(text) yang bisa dibaca oleh PCB Protel, yaitu netlist yang kemudian bisa diubah ke PCB).Langkah - langkahnya adalah sebagai berikut ini ;
1. Klik menu File kemudian pilih Create Netlist maka akan tampil Kotak Dialog Netlist Lalu klik tombol OK seperti pada Gambar 1,maka akan muncul Notepad nya seperti pada Gambar 2kemudian simpan file Notepad dengan extention (.net) dibawah ini ;
gambar kotak 1 dialog netlist
gambar 2
Setelah anda selesai melakukan Electrical Rules Check dan Netlist barulah kita menggunakan Program PCB Protel,berikut ini adalah langkah-langkah membuka program Protel PCB sebagai berikut ini ;
1. Klik Start > All Programs > Protel Design System > Advanced PCB maka hasil yang akan muncul pada layar anda seperti pada gambar dibawah ini ;
2. Kemudian anda klik menu File > New maka hasilnya bisa anda lihat seperti pada gambar dibawah ini
3. Hal yang harus anda lakukan selanjutnya adalah klik menu Netlist > Load maka akan tampil dilayar anda seperti pada Gambar 1, kemudian anda buka nama file kunciele.net lalu klik tombolOK seperti pada Gambar 2, kemudian akan muncul kotak Dialog Setup Netlist Load (Gambar 3) klik OK dan kotak dialog Netlist Load Status (Gambar 4) lalu klik OK serta kotak dialogNetlist Report File Name (Gambar 5) klik OK maka hasilnya yang akan muncul seperti padaGambar 6 dibawah ini ;
gambar 1
gambar 2
gambar 3
gambar 4
gambar 5
gambar 6
4. Kemudian buatlah persegi mengelilingi Gambar komponen yang telah dibuka tadi dengan cara menggunakan Tracks dan ubah Layer nya dari Top Layer menjadi Keep Out Layer hasilnya akan menjadi seperti pada gambar dibawah ini ;
5. Selanjutnya klik menu Auto > Auto Place maka akan muncul tampilan diayar anda seperti pada Gambar 1 lalu anda klik tombol OK maka hasilnya akan menjadi seperti pada Gambar 2dibawah ini ;
der:none windowtext 1.0pt; mso-border-alt:none windowtext 0cm;padding:0cm'>Keep Out Layer hasilnya akan menjadi seperti pada gambar dibawah ini ;
gambar 1
gambar 2
6. Kemudian Aturlah posisi komponennya agar terlihat rapi,lalu aturlah jalur - jalur untuk tiap pinnya dengan cara klik menu Auto > Auto Route > Connection maka hasilnya akan menjadi seperti gambar dibawah ini ;
7. Hal selanjutnya yang harus anda lakukan adalah menghiddenkan atau menyembunyikan komponennya dengan cara klik menu Options > Layers maka akan tampil dilayar anda seperti pada Gambar 1, kemudian hilangkan tanda betul pada kotak Top seperti pada Gambar 2, maka hasilnya akan menjadi seperti Gambar 3 dibawah ini ;
gambar 1
gambar 2
gambar 3
Selamat Mencoba
untuk mendowloadnya , silahkan anda klik kata berikut
Category
Komentar