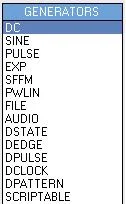CARA MELAKUKAN SIMULASI MENGGUNAKAN SOFTWARE PROTEUS
Oleh
chmood
Pada postingan ini saya akan menjelaskan bagaimana cara melakukan simulasi menggunakan software Proteus ISIS. Untuk mendapatkan software Proteus silakan download disini. Tutorial simulasi ini saya fokuskan untuk rangkaian mikrokontroler dan rangkaian elektronika sederhana, dikarenakan jika anda sudah mahir menggunakan simulasi mikrokontroler dan elektronika sederhana, maka secara tidak langsung anda juga sudah bisa melakukan simulasi untuk rangkaian elektronika lainnya.
Dibawah ini adalah toolbar yang sering digunakan untuk melakukan simulasi beserta fungsinya.
Selection Mode (no. 1) merupakan kursor.
Component Mode (no. 2) digunakan untuk memunculkan part atau komponen yang akan digunakan. Ketika anda meng-klik toolbar ini maka pada sebelah kiri akan muncul gambar berikut. Ketika pertama kali anda meng-klik toolbar Component Mode, maka tidak ada daftar komponen pada menu dibawah ini. Untuk memilih atau memunculkan komponen anda harus menekan tombol P.
Component Mode (no. 2) digunakan untuk memunculkan part atau komponen yang akan digunakan. Ketika anda meng-klik toolbar ini maka pada sebelah kiri akan muncul gambar berikut. Ketika pertama kali anda meng-klik toolbar Component Mode, maka tidak ada daftar komponen pada menu dibawah ini. Untuk memilih atau memunculkan komponen anda harus menekan tombol P.
Wire Label Mode (no. 3) digunakan untuk memberikan label pada wire (kabel/koneksi)
Text Script Mode (no. 4) digunakan untuk menambahkan text script pada lembar kerja, biasanya digunakan untuk memberikan keterangan atau catatan.
Buses Mode (no. 5) digunakan untuk memfungsikan wire sebagai Bus (bus adalah kumpulan dari beberapa wire atau koneksi).
Terminals Mode (no. 6) digunakan untuk memunculkan terminal, seperti Power, Ground, Input, Output dan Bidir (Bidirectional), seperti gambar dibawah ini.
Graph Mode (no. 7) digunakan untuk menampilkan berbagai bentuk sinyal digital maupun analog dalam bentuk grafik, terdapat beberapa buah penampil grafik seperti gambar
dibawah ini.
Generator Mode (no. 8) digunakan sebagai penghasil (generator) sinyal DC, sinus, clock dan beberapa sinyal lainnya seperti gambar dibawah ini.
Virtual Instruments Mode (no. 9) merupakan sebuah virtual instrumentasi yang biasanya digunakan sebagai alat penampil bentuk gelombang, instrumentasi pengukuran dan lainnya, seperti gambar dibawah ini.
2D Graphics Line Mode (no. 10) merupakan sebuah wire atau koneksi yang menghubungkan antara komponen-komponen, dengan kata lain adalah kabel.
2D Graphics Text Mode (no. 11) digunakan untuk menampilkan text 2 dimensi.
2D Graphics Text Mode (no. 11) digunakan untuk menampilkan text 2 dimensi.
Berikut adalah toolbar untuk menjalankan simulasi (berada disebelah kiri bawah):
Play (no. 12) digunakan untuk menjalankan simulasi
Pause (no. 13) digunakan untuk mem-pause simulasi
Stop (no. 14) digunakan untuk menghentikan simulasi
Stop (no. 14) digunakan untuk menghentikan simulasi
Dengan beberapa penjelasan fungsi toolbar diatas maka akan lebih mempermudah anda dalam membuat aplikasi dan mensimulasikannya dengan menggunakan software Proteus. Saya akan memberikan contoh aplikasi pembacaan suhu LM35 yang hasilnya ditampilkan di LCD 2x16 menggunakan mikrokontroler ATmega16. Berikut adalah schematicnya:
Berikut adalah panduan singkat untuk membuat simulasi diatas:
Klik toolbar Component Mode kemudian klik button P pada menu DEVICES disebelah kiri bawah. Daftar komponen yang digunakan adalah sebagai berikut.
Untuk menampilkan terminal VCC dan GROUND silakan klik toolbar Terminal Mode. Pada output LM35 saya menggunakan sebuah Terminal output, sedangkan Port A.0 Atmega16 saya gunakan sebuah Terminal input. Hal ini saya lakukan untuk mempermudah pengkabelan, karena pada dasarnya penggunaan Terminal input dan output adalah berfungsi sebagai link yang saling menghubungkan, dengan syarat nama dari Terminal input dan output tersebut adalah sama (disini saya gunakan PA0).
Kemudian digunakan sebuah alat ukur tegangan pada output LM35. Caranya klik toolbar Virtual Instruments Mode kemudian pilih DC Voltmeter. Kemudian hubungkan tiap probe voltmeter tersebut ke titik yang akan diukur (dalam hal ini output LM35 dengan GND).
Kemudian isikan program ke Atmega16, caranya, double klik pada ATmega16, maka akan muncul seperti gambar dibawah ini. Isikan programnya pada kolom Program File (dapat berupa file .hex atau .cof) dan untuk Clock Frequency nya adalah opsional (dapat diubah, dapat juga tidak). Anda dapat mendownload program pengukuran suhu LM35disini.
Kemudian jalankan simulasi
Saya akan memberikan sebuah contoh lagi tentang rangkaian elektronika beserta perhitungannya, untuk membandingkan hasil perhitungan dengan simulasi apakah sama atau tidak.
Berikut adalah panduan singkat untuk membuat simulasi diatas:
Klik toolbar Component Mode kemudian klik button P pada menu DEVICES disebelah kiri bawah. Kemudian cari komponen resistor, ubah nilai resistor seperti gambar diatas.
Untuk menampilkan terminal GROUND silakan klik toolbar Terminal Mode.
Untuk memunculkan sumber tegangan DC, klik toolbar Generator Mode kemudian pilih DC. Munculkan di lembar kerja, kemudian doble klik pada sumber tegangan DC tersebut dan beri nilai pada Voltage (volts) sebesar 10 V
Untuk memunculkan Virtual Instruments Mode kemudian pilih DC Voltmeter dan DC Ammeter
Jalankan simulasi, jika pada amperemeter belum muncul nilai arusnya, ubah ke range pengukuran yang lebih kecil, caranya double klik pada Amperemeter kemudian pilih miliAmpere.
Berikut adalah perhitungannya:
V=I*R_T
Dimana:
V=tegangan
I=arus
R_T=RTotal
Untuk arus total adalah:
I=V/R_T
I=10/15k
I=0.667 mA
Untuk mengukur tegangan pada resistor 5k, bisa digunakan pembagi tegangan, yaitu:
V_R5k=(R5k\Rtotal)*V
V_R5k=(5k\15k)*10
V_R5k=3.33 Volt
Dari perhitungan diatas, hasilnya sama dengan yang disimulasikan.
CATATAN PENTING: Menurut pengalaman, ketika sedang melakukan simulasi, jangan langsung menutup aplikasi Proteus (mengklik close/exit atau tanda [x]). Karena nantinya file simulasi anda akan corrupt (rusak), sebaiknya di stop terlebih dahulu simulasinya, kemudian baru di close/exit.
Category
Komentar